How To Backup And Restore In Windows 10

Creating frequent backups is one of the best strategies to protect your documents, pictures, videos, custom configurations, and Windows 10 files against software problems, hardware failure, hackers, and malware (such as viruses and ransomware) attacks.
Although there are many third-party utilities that you lot can use, Windows 10 ships with the legacy "Backup and Restore" experience, which allows you to create full backups automatically at regular intervals.
A total backup using this tool means that Windows 10 will make a copy of everything on your calculator, including installation files, settings, apps, and all your files stored in the primary bulldoze, as well as those files stored in unlike locations. Then when your device suddenly stops working, a critical error prevents the device from starting correctly, or files get damaged, y'all tin use the "Fill-in and Restore" feature to recover individual files or the entire arrangement as necessary. Backing up should exist an essential role of everyone's regular routine, whether you work in an office or work at abode.
In this Windows x guide, we'll walk you through the steps to ready up full backups of your device automatically.
- How to configure automatic backups on Windows 10
- How to manage backup settings on Windows 10
- How to restore fill-in on Windows 10
How to configure automatic backups on Windows 10
To configure automatic backups on Windows 10, employ these steps:
Important: Backup and Restore is no longer a maintained feature on Windows 10. You can still use information technology, but in the time to come, it may cease working. Too, equally a deprecated feature, Microsoft tin can decide to remove this tool in future releases completely.
- Open Settings.
- Click on Update & Security.
- Click on Backup.
- Nether the "Looking for an older backup" section, click the Go to Fill-in and Restore selection.

- Under the "Backup" section, click the Ready up fill-in choice on the right.
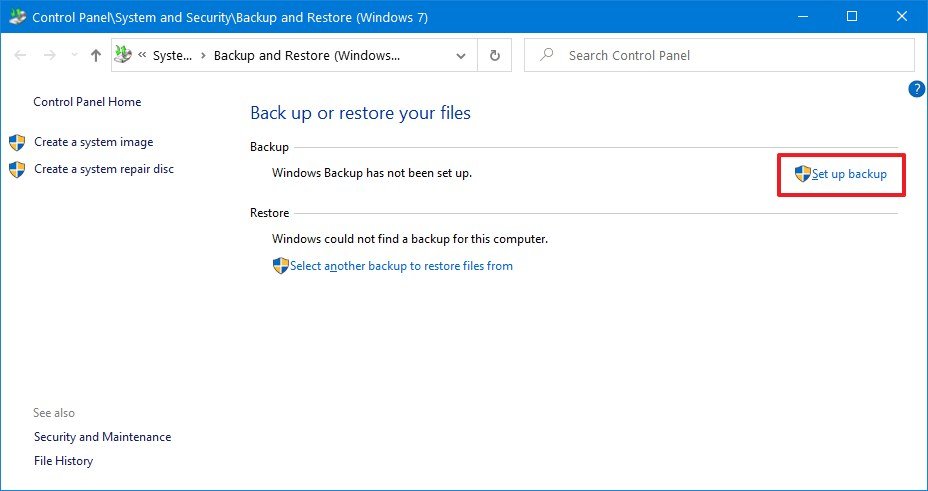
- Select the removable drive to store the automatic backups.
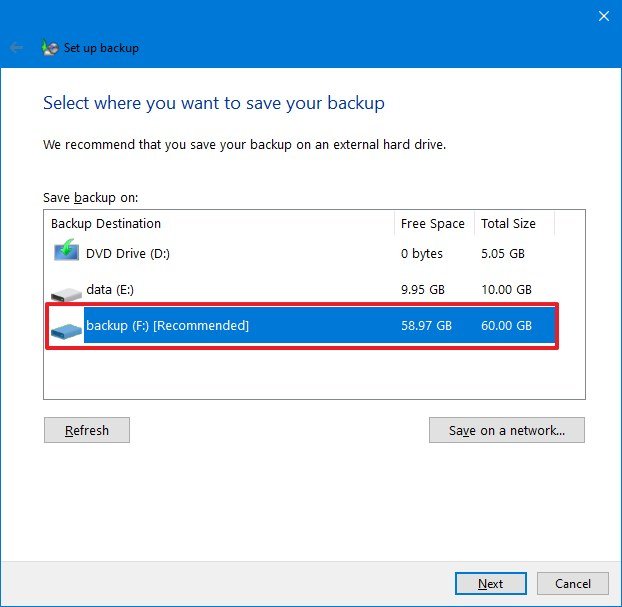
- Click the Next button.
- Under the "What do y'all desire to backup?" section, select the Permit me cull option.Quick tip: Y'all can select the Let Windows choose selection, but if you desire to make sure that everything you want is getting backed up, the Let me choose is the choice that y'all desire to select.
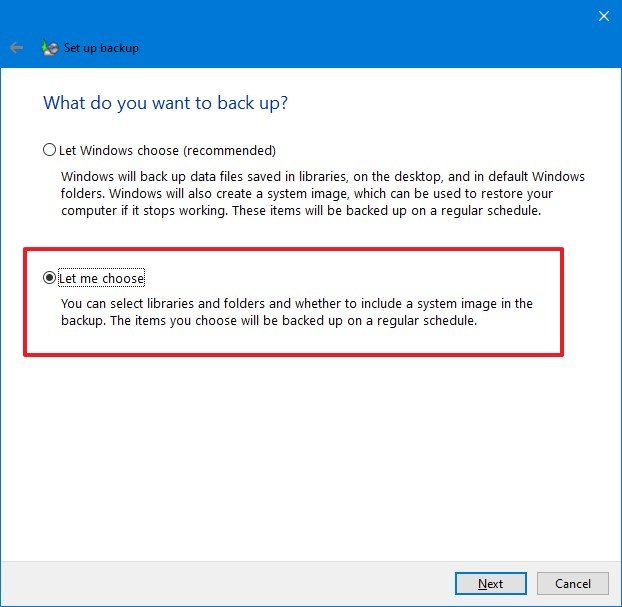
- Click the Next button.
- Under the "Information Files" section, check all the items as necessary.
- Under the "Computer" section, check the Local Disk (C:). (If you accept multiple drives, they will also appear in this list.)
- Check the Include a system of drives: Arrangement Reserved, (C:) option.
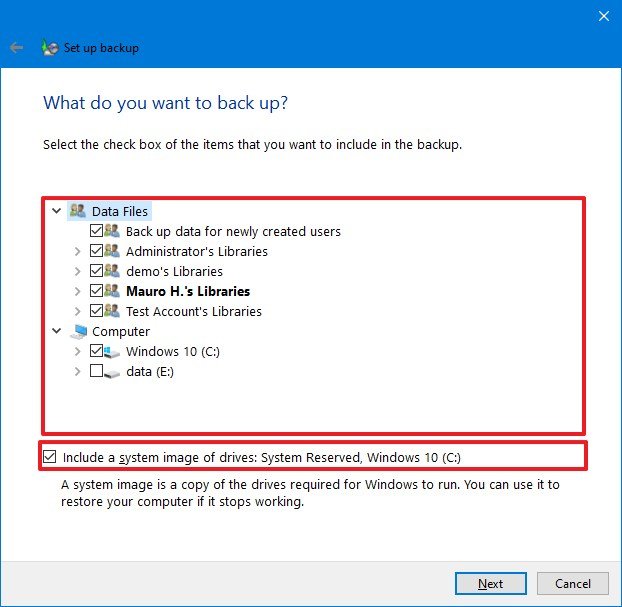
- Click the Next push button.
- Click the Alter schedule option.
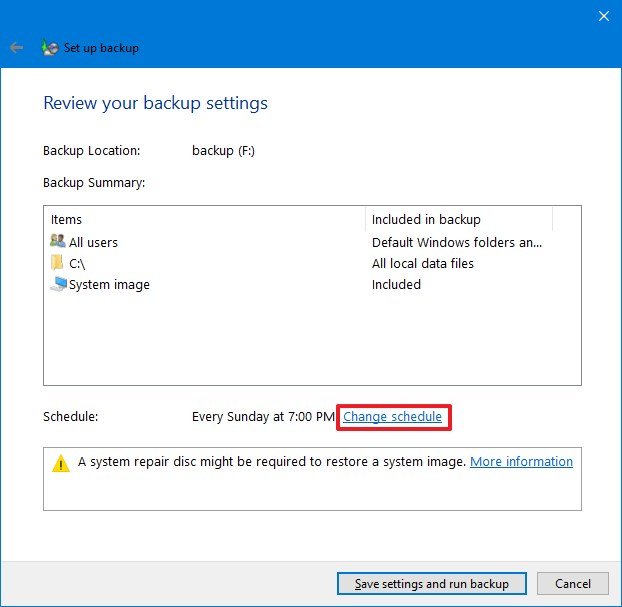
- Check the Run backup on a schedule pick.
- Specify the frequency, date, and time when Windows 10 should backup your estimator.Quick tip: If you're working with essential data, such as work files, you should consider backing upwards using the "Daily" selection.
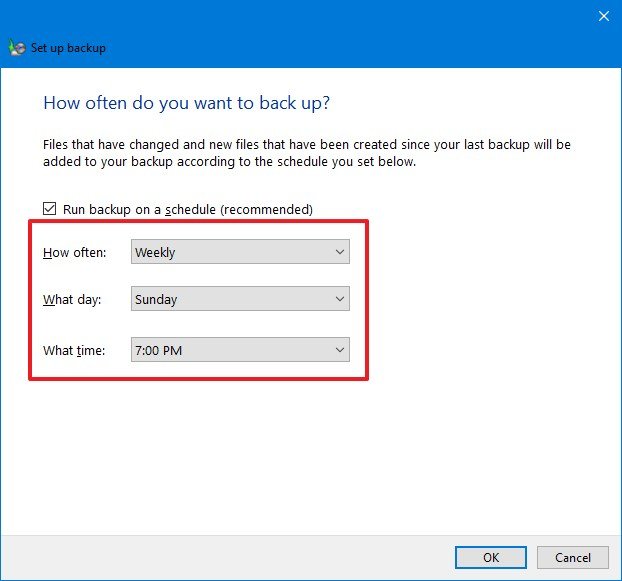
- Click the OK button.
- Click the Save settings and exit push.
In one case you lot consummate the steps, an initial backup of your device will be created, so incremental backups will be performed on the schedule you specified.
During the process, yous tin can click the View details button to see more information about the files being copied and an selection to interrupt the process (if necessary). After the backup is consummate, in the "Fill-in" section, yous'll be able to view the electric current size of the backup and drive location as well equally the date and time of the next and previous fill-in.
How to manage backup settings on Windows 10
After configuring the automatic backup feature on Windows 10, yous can manage many of the settings to forbid running out of infinite in the fill-in drive and changing the schedule to a dissimilar appointment and time.
Freeing up backup space
To gratuitous upwards space on the fill-in drive, utilize these steps:
- Open Settings.
- Click on Update & Security.
- Click on Backup.
- Under the "Looking for an older fill-in" section, click the Get to Backup and Restore choice.

- Under the "Backup" section, click the Manage space selection.
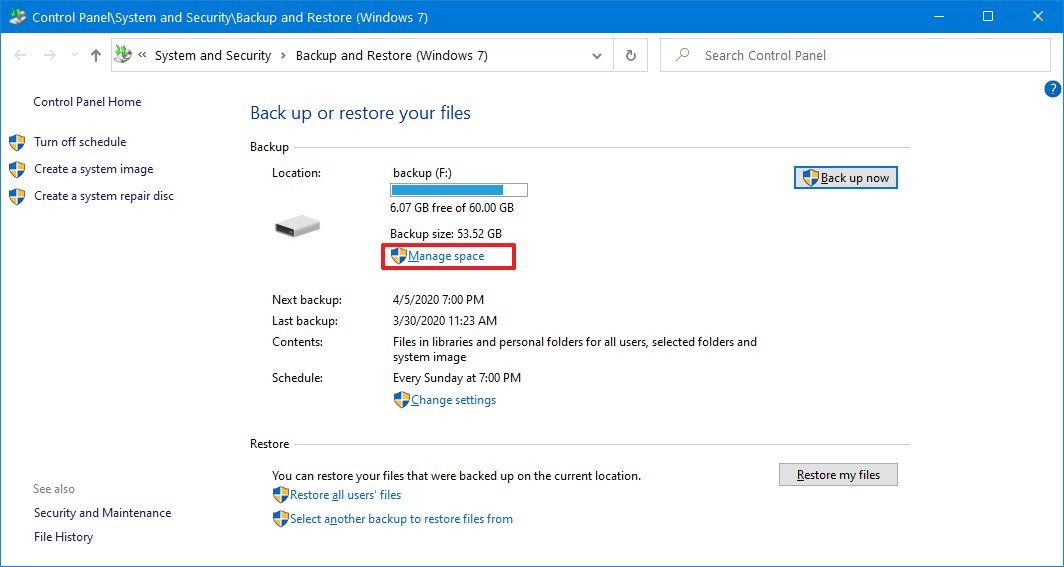
- Under the "Information file backup" section, click the View backups button.
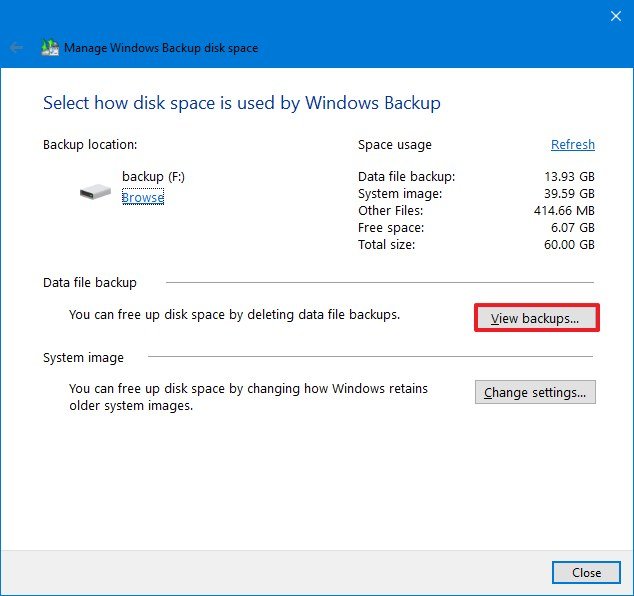
- Select the oldest fill-in.

- Click the Delete push button.
- Echo steps No. 7 and 8 to delete additional backups as necessary.
- Click the Close button.
- Under the "System epitome" department, click the Change settings button.
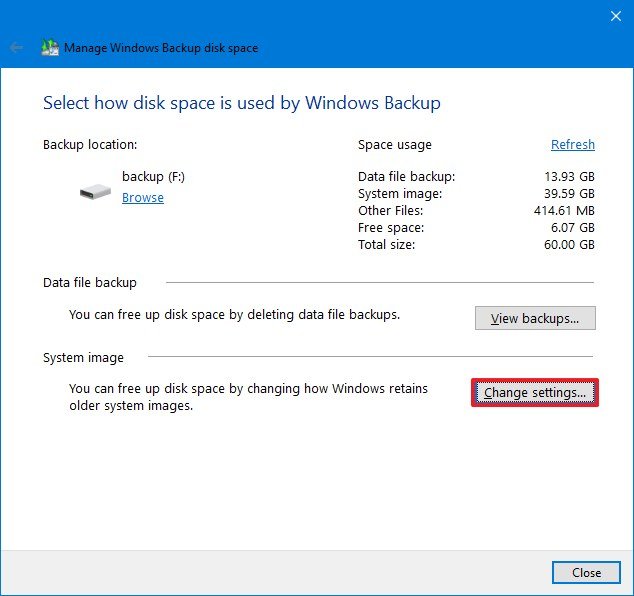
- Select the Keep just the latest arrangement image and minimize space used by backup option.
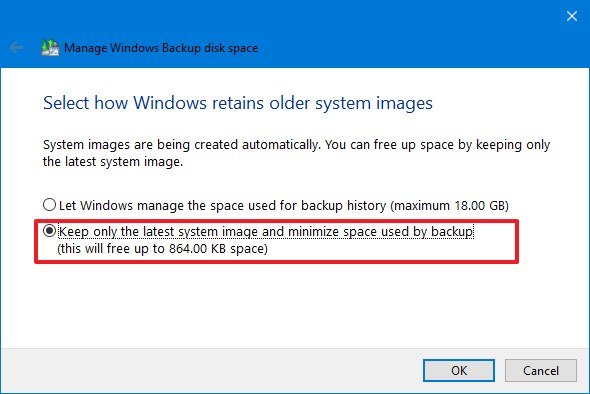
- Click the OK button.
- Click the Delete push button.
- Click the Close push button.
Afterwards you complete the steps, the external drive should have more space to allocate time to come backups.
If you have a lot of data to protect and optimizing the backup drive storage doesn't make a departure, you should consider getting a larger external storage. If you don't know which one to pick, check out our external hard drive guide to select the best selection for you.
Changing fill-in schedule
To prepare a different schedule to run backups automatically on Windows 10, use these steps:
- Open Settings.
- Click on Update & Security.
- Click on Backup.
- Nether the "Looking for an older backup" section, click the Go to Fill-in and Restore pick.

- Under the "Schedule" section, click the Change settings link.
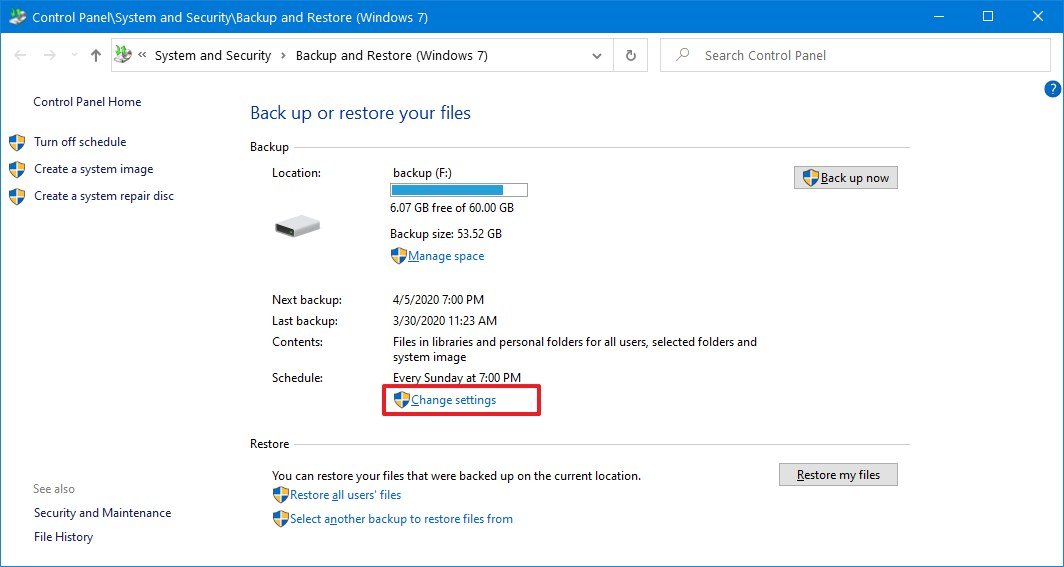
- Continue with the on-screen directions (without irresolute the settings) until you lot arrive in the Review your backup settings folio.
- Click the Change schedule option.
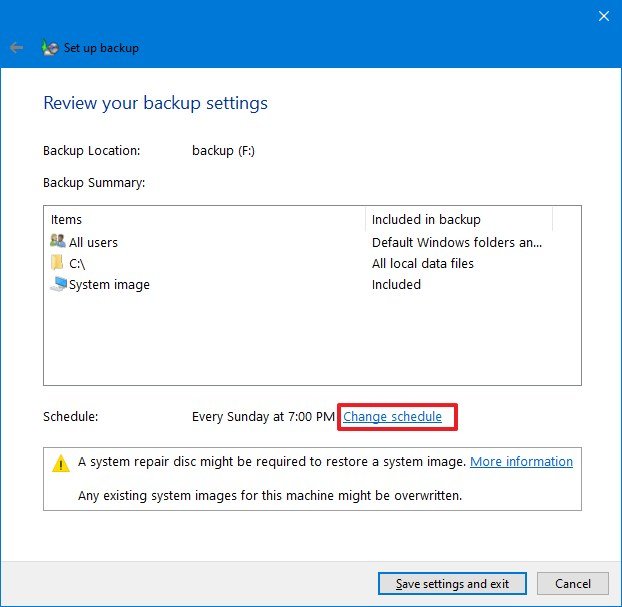
- Specify a new schedule for the backup.
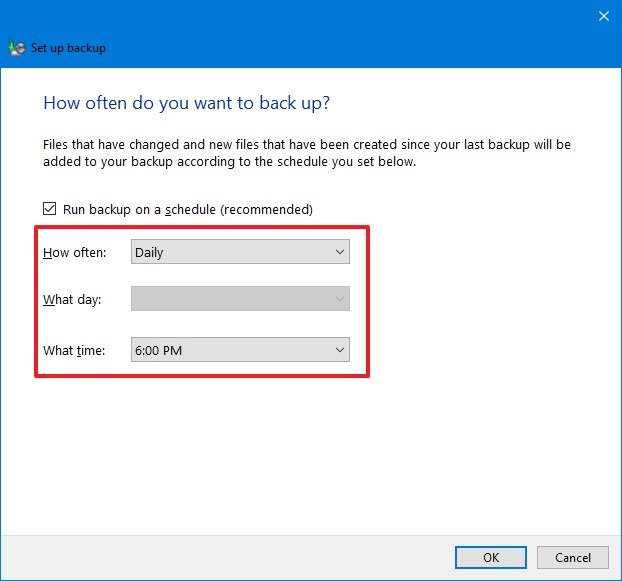
- Click the OK button.
- Click the Salve settings and exit button.
In one case y'all complete the steps, backups will run automatically during the new schedule that you specified.
When the time comes to restore your estimator from fill-in, you'll need a bootable media. Although the tool includes an option to create a disc to boot your device to restore a fill-in, newer devices don't come with disc drives anymore.
If you don't have a disc bulldoze, you'll need to use the Media Cosmos Tool (opens in new tab) to create a USB bootable media, which you can use to access the recovery environment when your computer doesn't boot.
In the case that you still have a disc drive, insert a writable blank disc, and use these steps:
- Open up Settings.
- Click on Update & Security.
- Click on Backup.
- Under the "Looking for an older backup" section, click the Go to Backup and Restore choice.

- Click the Create a arrangement repair disc choice from the left pane.
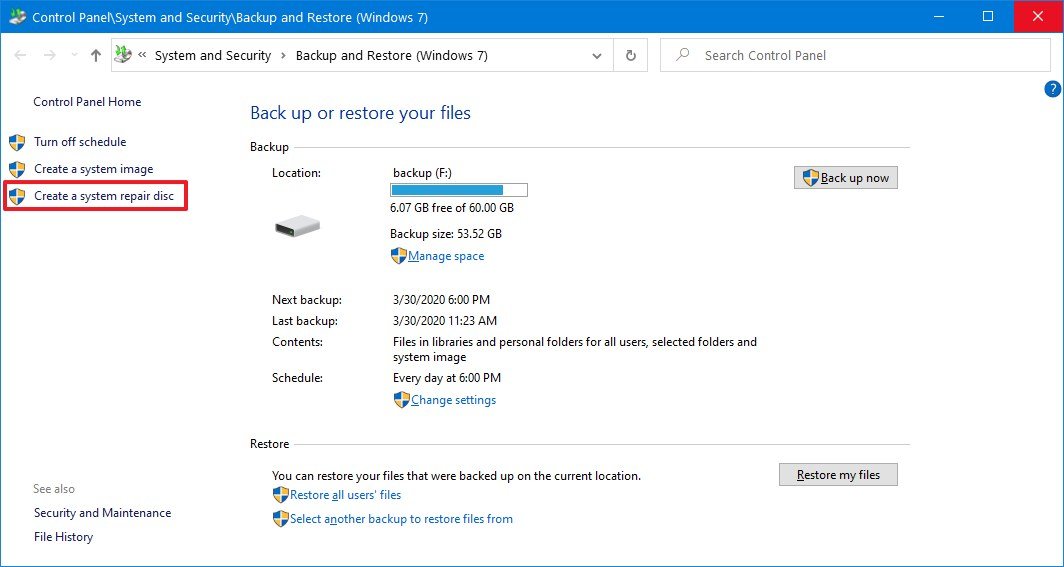
- Click the Create disc button.
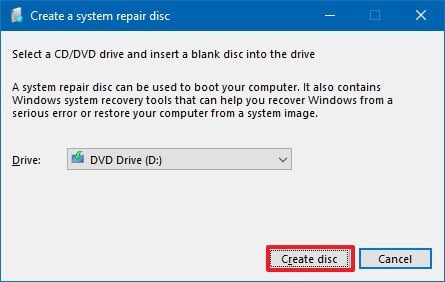
After yous complete the steps, you can utilise the disc or USB bootable media to start your computer in the Advanced startup manner to recover your files.
How to restore backup on Windows 10
When the unexpected happens, you can use the Backup and Restore feature to restore files individually or recover your entire organisation and data.
Restoring files using full fill-in
To restore ane or multiple files, employ these steps:
- Open Settings.
- Click on Update & Security.
- Click on Fill-in.
- Under the "Looking for an older backup" section, click the Go to Fill-in and Restore option.

- Nether the "Restore" section, click the Restore my files button.
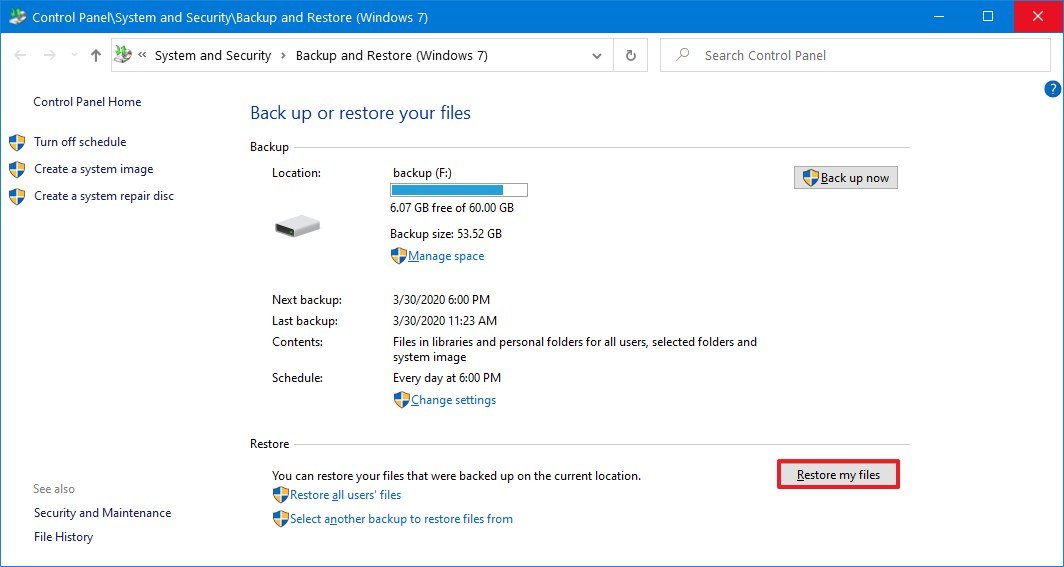
- Click the Scan for files button.
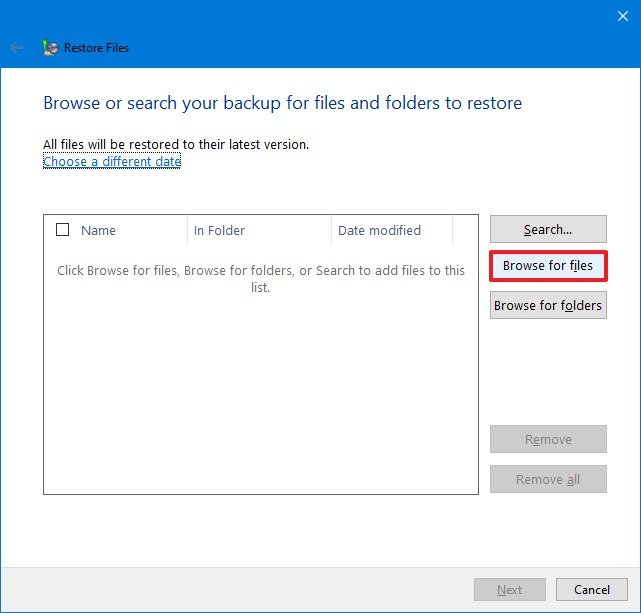
- Select the files that you want to restore.
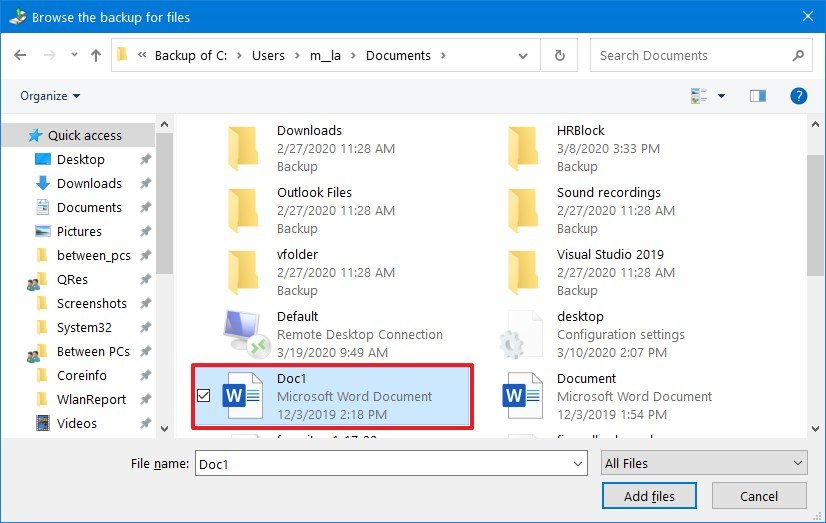
- Click the Add files button.
- Click the Browse for folders button.
- Select the folders that you want to restore.
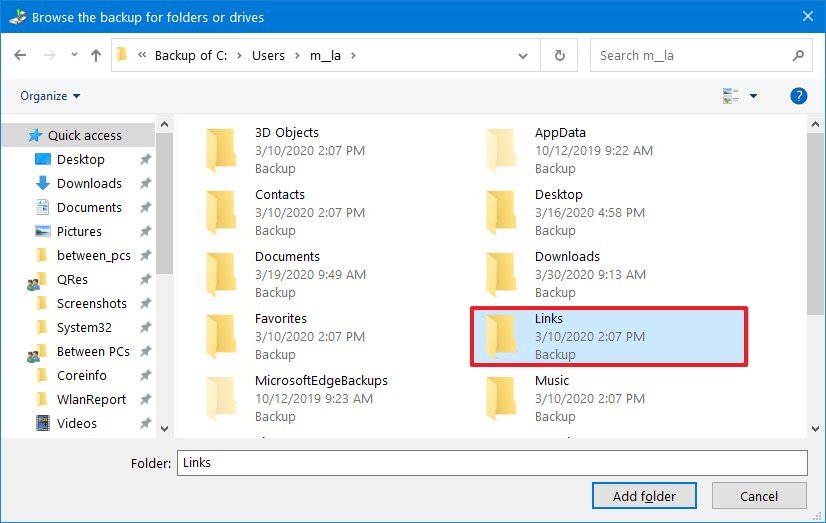
- (Optional) If yous don't know the location of the file, use the Search button to find it.
- Click the Next button.
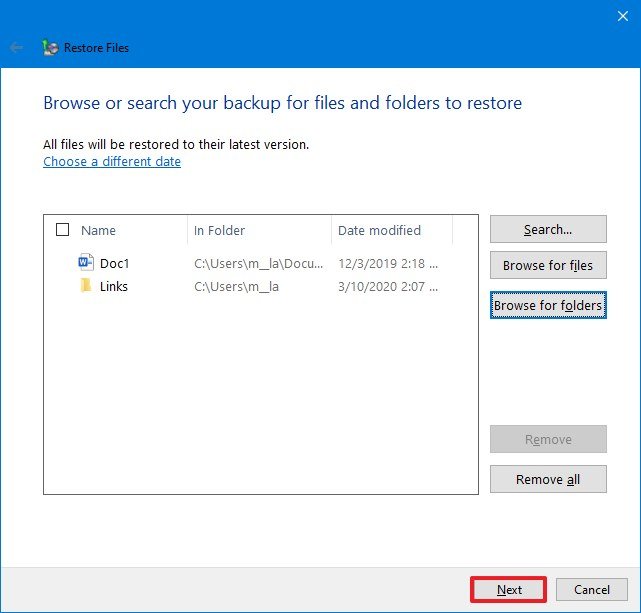
- Select the In the following location choice (recommended).
- Click the Scan button.
- Select the restore location.
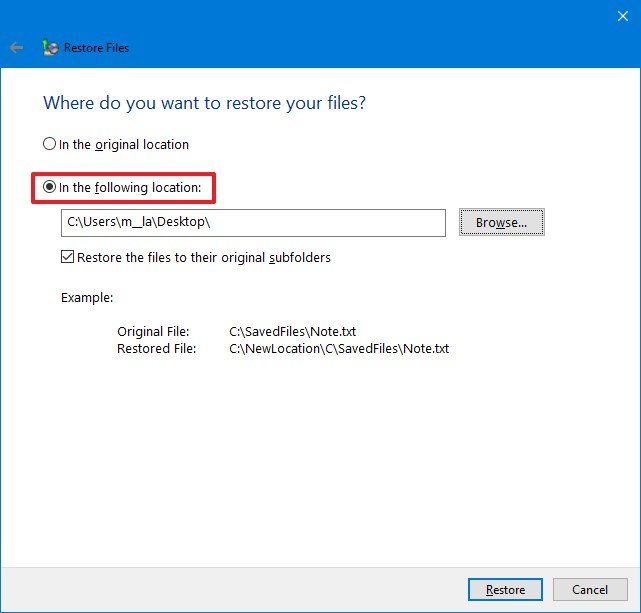
- Click the OK button.
- Click the Restore button.
- Click the Terminate button.
One time yous consummate the steps, you'll be able to admission the files and folders from the location that you specified during the recovery process.
Restoring figurer using full fill-in
If your computer doesn't boot or you're replacing the hard drive, y'all can restore your device using the most contempo backup. However, before you can go on, you take to make sure the reckoner can start from USB (or CD-ROM bulldoze), which means that you may need to change the kick society inside the Basic Input/Output System (BIOS) or Unified Extensible Firmware Interface (UEFI) on your device.
Ordinarily, the procedure involves pressing one of the function keys (F1, F2, F3, F10, or F12), the ESC, or Delete key as soon equally the device starts. The only caveat is that the procedure is frequently different depending on the manufacturer and even the computer model. So make certain to check your device manufacturer'southward support website for more than specific instructions.
While in the firmware interface, notice the "Kick" section, and configure the kicking order to start from the USB bootable drive (or CD-ROM drive), and save the new changes.
To perform a system restore using a backup, use these steps:
- Get-go the device with a bootable media drive.
- On "Windows Setup," click the Next button.

- Click the Repair your computer link at the bottom-left corner.
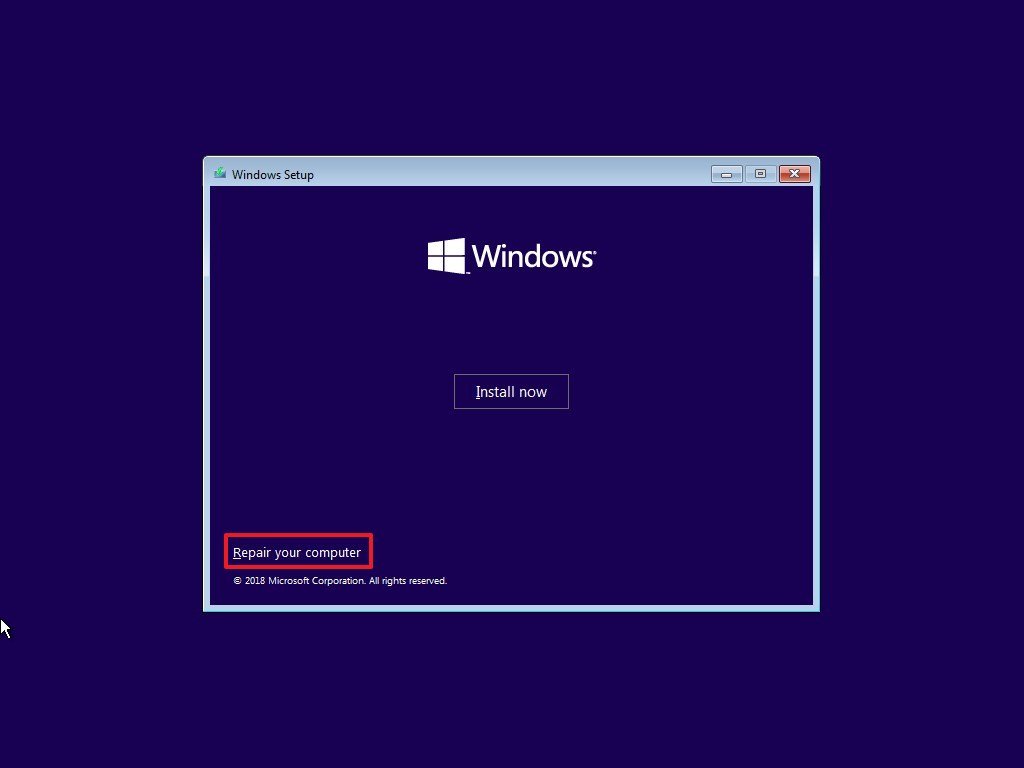
- Click the Troubleshoot pick.Quick tip: If you demand to restore your device from fill-in, and you still have admission to the desktop, y'all can access the Advanced startup settings from Settings > Update & Security > Recovery, and clicking the Restart now button from the "Advanced startup" department.
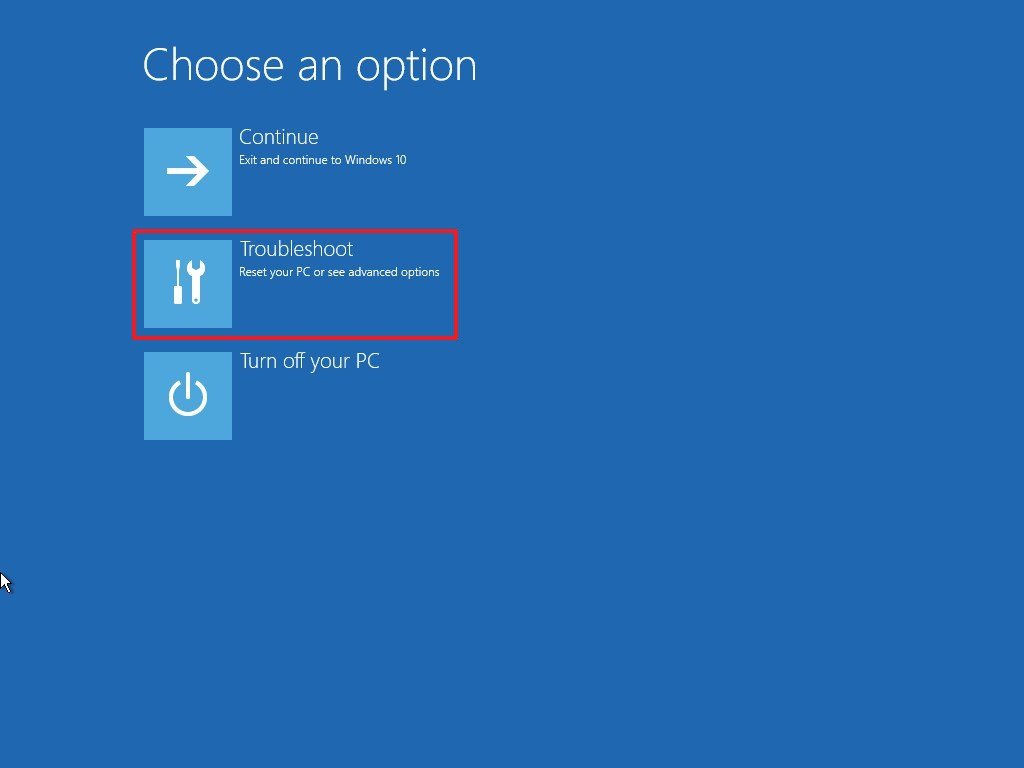
- Click the System Image Recovery option.
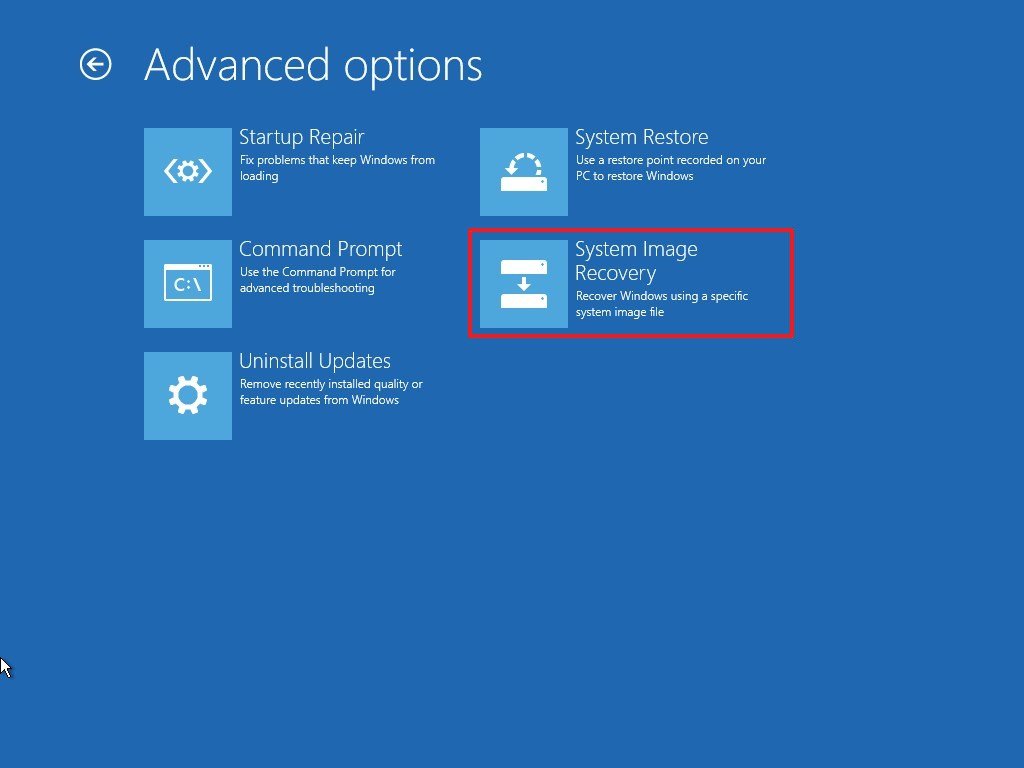
- Select the Windows 10 pick as the target.
- Select the Use the latest available organisation image option.
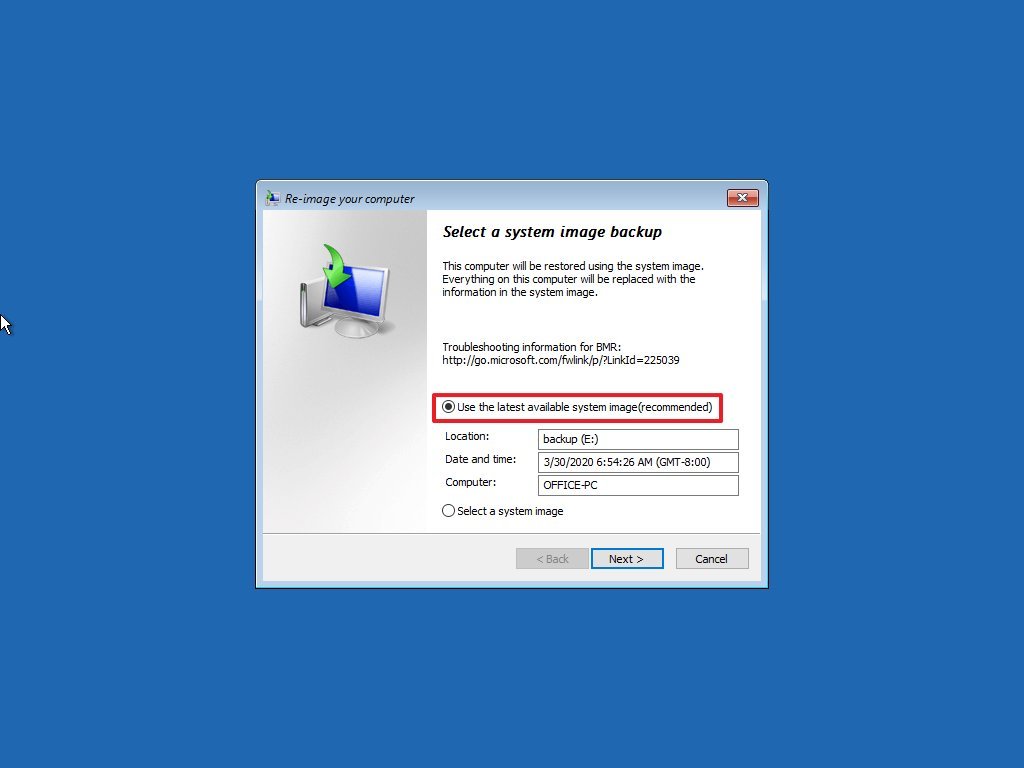
- Click the Adjacent button.
- Select the Format and repartition disks option if you lot're restoring a full fill-in to your computer or replacing the hard bulldoze.Important: If you lot have multiple drives with data that you don't want to erase, make sure to click the Exclude disks button to modify the settings to forestall the process from wiping out those drives.
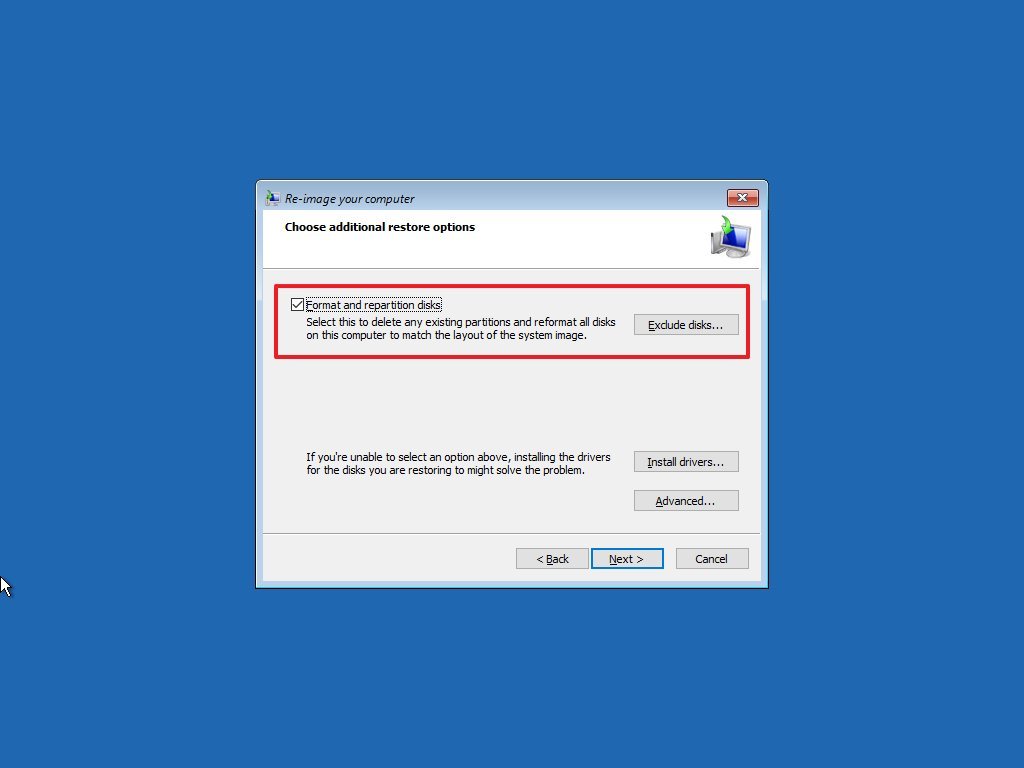
- Click the Next button.
- Click the Finish button.
- Click the Aye push.
After you complete the steps, the recovery procedure will showtime, and it'll restore everything since the last backup. The completion time will depend upon the data and hardware configuration.
If you lot work with files oftentimes, and you lot don't create backups daily, information technology's recommended to complement the backup with some other kind of file backup. For instance, using a OneDrive subscription allows yous to continue a more upward-to-engagement copy of all your personal files in the deject.
Backup and Restore vs. system image backup
In addition to the Fill-in and Restore tool, you lot tin can also use the arrangement paradigm fill-in tool to create a full re-create of your entire computer, simply there are a few key differences betwixt these tools.
When using Backup and Restore, you can create automatic backups during a specified schedule, and you become more than options. For example, you tin can configure the data that you want to protect, manage the storage, and y'all can restore i or multiple files as well every bit the entire device.
However, this solution likewise has at least a couple of things to consider. When doing backups automatically, it ways that the backup drive has to exist always connected to the computer, which could be a hazard as if malware infects the device, it may too damage the backup.
In contrast, the system epitome backup feature allows you to create a full backup, but you lot must go through the process manually every time that you desire to protect your files and installation. Typically, this characteristic is more suited as a temporary backup when modifying the organization settings or replacing the difficult drive.
Ane significant do good is that different the automatic option, you lot tin e'er disconnect the backup drive and shop it in a safe location, which tin can protect your information from malware and hackers as well as from natural disasters.
Similar to the automatic process, system image backup also has a few caveats. You can only restore files since the last time y'all ran the feature. As a upshot, if you're non proactive in creating backups, you could lose a lot of information during the restore procedure. Also, this feature is meant to restore your entire organization, not individual files.
We're focusing this guide on Windows 10, but the Backup and Restore tool has been around for a long time, which ways you tin can refer to these instructions if you're using Windows 8.i and even Windows seven.
Mauro Huculak is technical writer for WindowsCentral.com. His primary focus is to write comprehensive how-tos to assistance users get the most out of Windows 10 and its many related technologies. He has an IT background with professional certifications from Microsoft, Cisco, and CompTIA, and he'south a recognized member of the Microsoft MVP community.
Source: https://www.windowscentral.com/how-backup-windows-10-automatically
Posted by: sosapriece.blogspot.com

0 Response to "How To Backup And Restore In Windows 10"
Post a Comment