How To Create A Windows 10 Rescue Disk
What is Windows recovery disk or USB
In literal terms, a Windows recovery deejay is a bootable disc containing advanced recovery options, such as System Restore, Startup Repair, Safe Mode and Command Prompt, with which you can fix system errors and fifty-fifty reinstall Windows 10 or other Bone from startup.
But since Windows 8, Windows has added a new feature to create recovery drive using USB. Information technology is becoming a more mainstream approach in Windows 10/xi due to the portability. So nowadays, the "recovery disk" in the wide sense usually includes bootable USB besides. Of form, if y'all do not have whatever USB bulldoze or simply do not want it, you can still use CD or DVD to create a system repair disc.
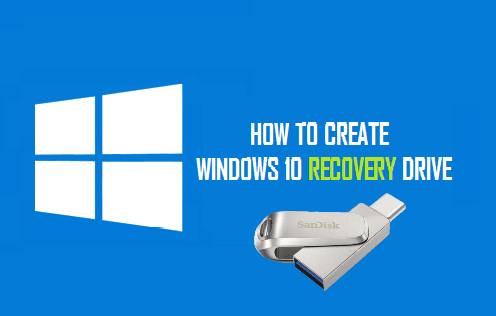
Which kind of recovery deejay should you choose?
Both recovery drive and repair disc can assistance you access recovery options even when you lot fails to kicking Windows 10/xi. But in that location are some differences between them:
☛ A recovery drive requires a USB drive while the organization repair disc needs CD/DVD.
☛ The recovery drive allows you lot to fill-in arrangement files for Windows reinstallation. Therefore, if y'all cannot restore your computer, it allows you lot to reinstall Windows 10/11 with "Recover from a drive" option.
☛ The recovery drive is tied to the current PC while the repair disc tin be used on different computers with the aforementioned version of Windows. If you want to make a Windows recovery USB that tin can exist used on another PC, then you lot tin can endeavour this fashion.
Brand the choice based on your needs, such every bit whether you want to use USB or CD/DVD, whether y'all need the ability to reinstall Windows, whether you need to use information technology on a unlike computer...and whichever you choose, information technology'southward all-time to recreate one every year considering Windows updates will meliorate security and PC performance periodically.
Related Tips:
- Too recovery media, it's also recommended to fill-in Windows 10 regularly in case of unexpected data loss. A recovery drive isn't a system image, and cannot ensure your personal files, settings, apps, etc.
- There's another unremarkably used bootable drive, namely installation media. It'south mainly used to clean install or reinstall Windows 10/11 and can also be seen as a last resort to resolve severe system failures. Details can be establish in Windows 10 recovery tools.
How to create Windows x/xi recovery bulldoze
At that place are two methods to create Windows 10/11 recovery drive for your reference.
Way 1: Use the Windows built-in tool
Fashion ii: Use costless backup software (Recommended)
Among them, Fashion ane is designed to create a recovery USB tied to the current PC, while Way two works with both USB and CD/DVD. The drive made with Way ii can be used to boot different computers running different systems, and even non-system computers.
Fashion 1. Create Windows 10/11 recovery USB with built-in tool
Some users may wonder is information technology necessary to format the USB in club to brand recovery drive. The answer is no, because the Recovery Drive will create a FAT32 formatted USB that can boot in both BIOS-based and UEFI-based PCs.
As for the USB chapters upshot, since the process will re-create a lot of files to it, you need to prepare a flash drive that hasat to the lowest degree xvi GB capacity, andensure it's empty, because all the data on the USB bulldoze volition be deleted.
1. Connect the USB drive to your computer and get admission to the recovery drive. You lot may be asked if you want to allows this app to make changes to your device, delight click "Yeah". Here are ii ways you can use:
>> Blazon "recovery drive" into the search box and select "Create a recovery drive".
>> Go to "Control Console", select "View past smaller icons" and "Recovery", then choose "Create a recovery drive" in the advanced recovery tools folio.
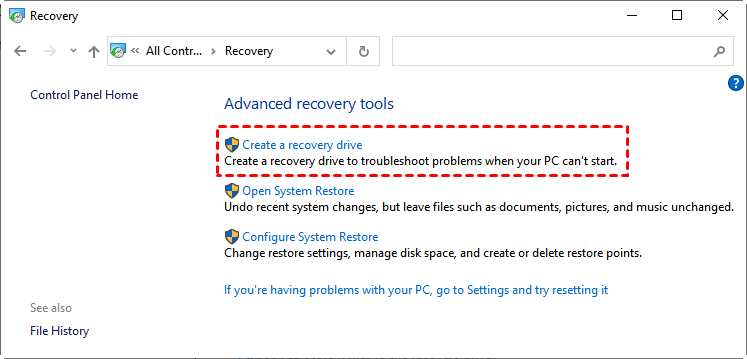
two. In the popular-out window, check the option "Back up system files to the recovery drive" and hit "Next".

Notation: The option "Back up system files to the recovery drive" will create a recovery drive that allows you to reinstall Windows.
3. So select the USB flash bulldoze yous prepared, and click"Side by side" to proceed.
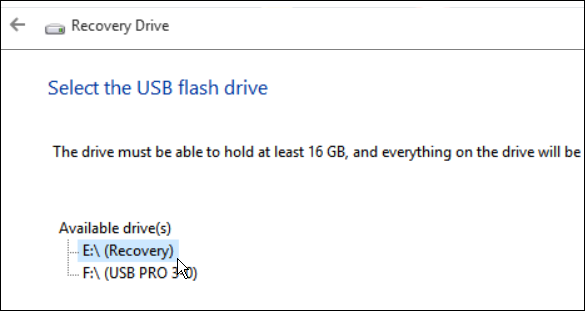
4. On the next screen, you lot volition be told everything on the bulldoze will be deleted, so please make sure at that place is no important information. Then, click "Create" to begin creating Windows x/xi recovery USB drive.
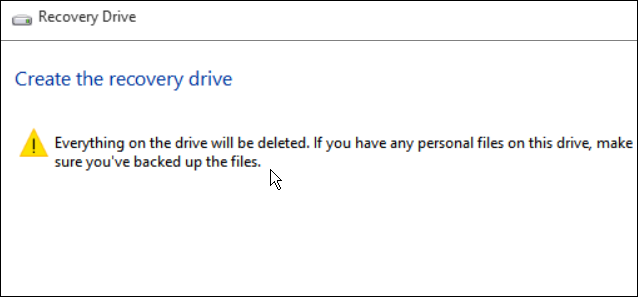
After finishing this process, you will run into an choice "Delete the recovery partitioning from your PC" if you lot accept a Windows recovery partition in Windows x/eleven computer. Y'all can click information technology to delete recovery sectionalization to free upward some space on your figurer.
*You may find the Windows bootable USB is not working in some cases. For example, you cannot utilize a Windows eight recovery disk to restore Windows 10, nor can you lot use a recovery drive made by Windows 10 64-fleck to kicking a 32-bit computer. That is to say, you lot cannot use a Windows 10 recovery USB created in this mode on some other computer.
Way 2. Create Windows ten/eleven boot repair bulldoze via AOMEI Backupper
As mentioned, the repair USB created by the recovery media creator volition not work on computers running different systems (or not-system computers). If you want a more flexible way, y'all tin can cull to utilize a third-political party media creator - AOMEI Backupper Standard.
With it, yous can non only create Windows 10/eleven recovery USB for the electric current reckoner just also another PC, and it can exist practical to all the Windows PCs, including Windows xi/x/8/7 (both 32 bit and 64 bit). With it, yous can savor following advantages:
✭ Information technology enables you to create bootable DVD/CD or USB that can be used to start a crashed computer of HP, Lenovol, Acer, ASUS, Dell, etc. And the created media is able to kicking in both BIOS and UEFI way.
✭ If your arrangement crashes earlier y'all made a recovery bulldoze, you lot tin too create a Windows x recovery deejay from another reckoner to boot the problematic one.
✭ As a completedata protection solution, it allows you to create scheduled system backup, disk fill-in, file backup and partition backup to various locations, such as local disk, external hard drive or network share, cloud, etc. It'south also a clone software that can help you migrate system to some other disk directly.
How to create Windows 10 recovery USB with AOMEI Backupper:
1. Download the Windows x/11 recovery USB media creator - AOMEI Backupper, install and launch it.
2. To recover Windows via this tool, you tin can create a regular system backup in "Backup" tab. And so click "Tools" from the left console and then select "Create Bootable Media".

3. Select bootable disc type from Linux based or Windows PE based, and click "Next". Linux based bootable media but allows you to use bones functions of AOMEI Backupper, while Windows PE allows you to access total functions.

4. Then you tin can select a "CD/DVD" or "USB drive" to create this Windows 10/11 bootable recovery media and then click "Next" to run this process.

Note: If you don't accept CD/DVD or USB, you tin can choose to export Windows 10 recovery ISO image file.
With the help of AOMEI Backupper, you could create Windows 10 recovery USB to boot the current computer or another PC into WinPE, and and then perform organisation restore from a created arrangement image.
Avant-garde Features Y'all May Demand (Bachelor in Professional edition):
✭ If you haven't brand any system backup before the failure, you can too create system image on another working computer, and restoring information technology to the problematic 1 via the Universal Restore feature.
✭ If you lot don't take any CD/DVD or USB drive, y'all tin simply enable the AOMEI recovery environment to achieve the aforementioned effect as recovery deejay.
How to create system repair disc in Windows 10/11
i. Ready a USB drive with at least 16GB and connect it to your computer. Please be sure it tin can be detected.
2. Blazon " backup settings" in the search box and select it. Then, scroll downwards to "Looking for an older backup" and click "Go to Backup and Restore(Windows seven)".
3. Click "Create a organization repair disc" at the left panel of Backup and Restore (Windows 7) folio.
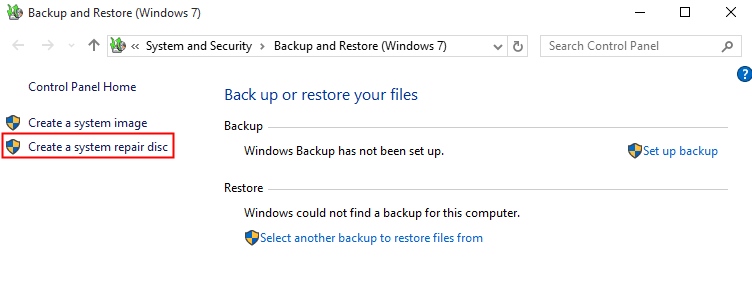
iv. And so, you will exist asked to select a CD/DVD bulldoze and insert a blank disc into the drive, delight do every bit instructed.
5. Click "Create disc" to create Windows 10/11 recovery disk with CD/DVD. Then, information technology volition start to write this disc, this process only takes a few minutes.
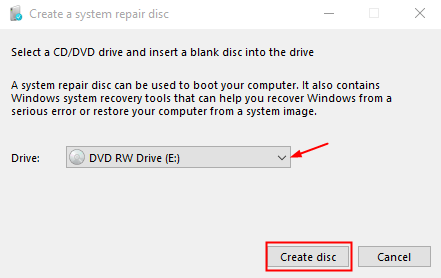
Steps to restore Windows 10/eleven using recovery drive
After creating Windows 10/11 recovery USB, you may desire to know how to use information technology. Then, I'll testify you 2 common ways, namely, using recovery drive or repair disc, and third political party rescue disk. For more than details, please go on to come across below.
How to restore Windows from recovery USB or repair disc
one. Insert your recovery drive or system repair disc. Then, press the displayed F key on the initial screen when you kickoff computer, then change the recovery bulldoze or disc every bit the showtime kick option in the BIOS and boot from it.
2. Then, information technology will start to the Windows recovery environment, select keyboard layout and hitting "Enter".
iii. In the bluish Troubleshoot page, you will see "Reset this PC", "Recovery from a drive" and "Avant-garde options".
Both of the previous ii options are to reinstall Windows, but the offset 1 allows you to cull to keep or remove your files. The third selection is to repair your reckoner using recovery tools, such as, system restore, organisation image recovery, startup repair, command prompt etc.
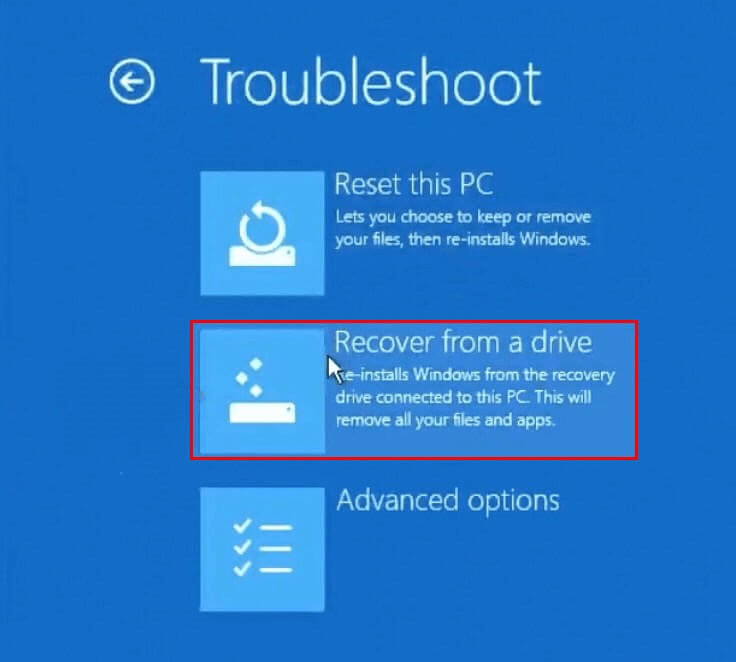
4. Accept "Recover from a bulldoze" as an instance, click it. Then, select "Only remove my files" to delete simply files on your reckoner. If yous want to fully recycle this operating organization, y'all can choose "Fully clean the drive".

5. Click "Recover" to start the recovering procedure. It will take a while to end and your PC volition restart. Please follow the on-screen instructions to configure your preference settings.
How to restore arrangement via AOMEI bootable drive
1. Connect the backup drive containing the system image and recovery disk to your computer. Then,boot your computer with the deejay created by AOMEI Backupper.
ii. One time the file loading process completes, you will see the main page of AOMEI Backupper Standard. You can click "Restore" and "Select Image File" to notice the arrangement image created ahead of time.
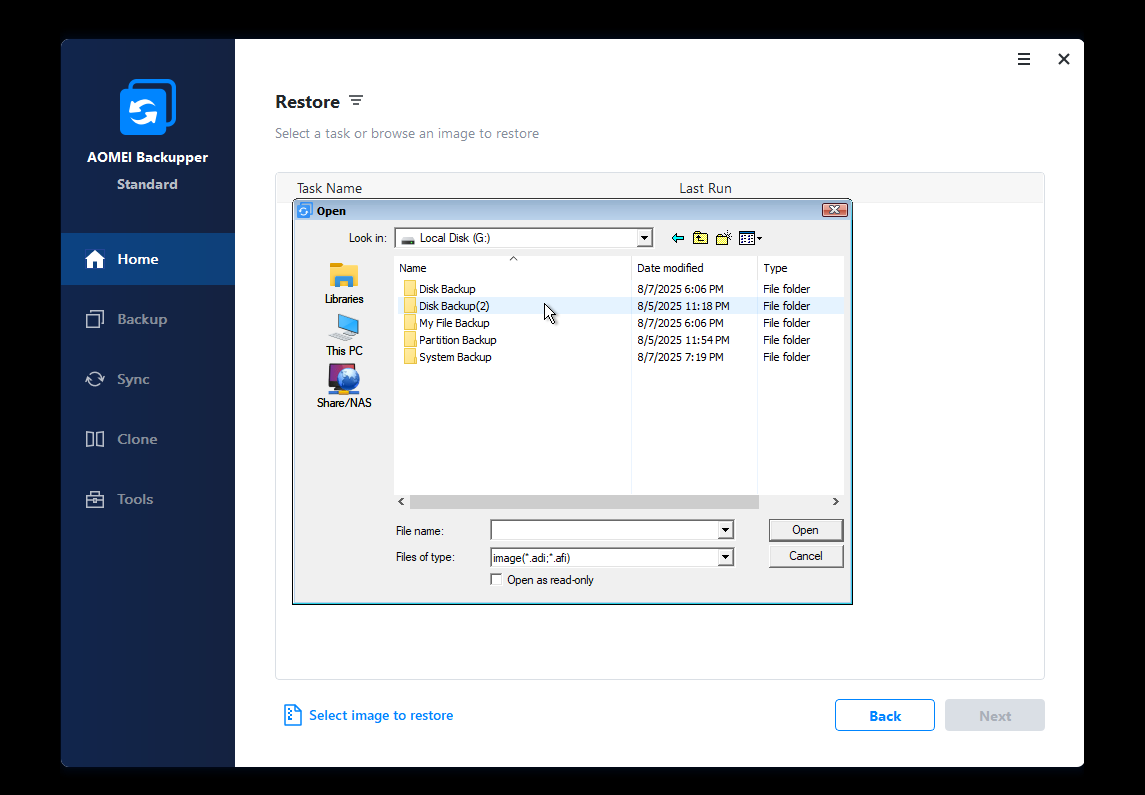
3. Select "Restore this organization epitome" and tick "Restore system to other location" if necessary, then click "Side by side".
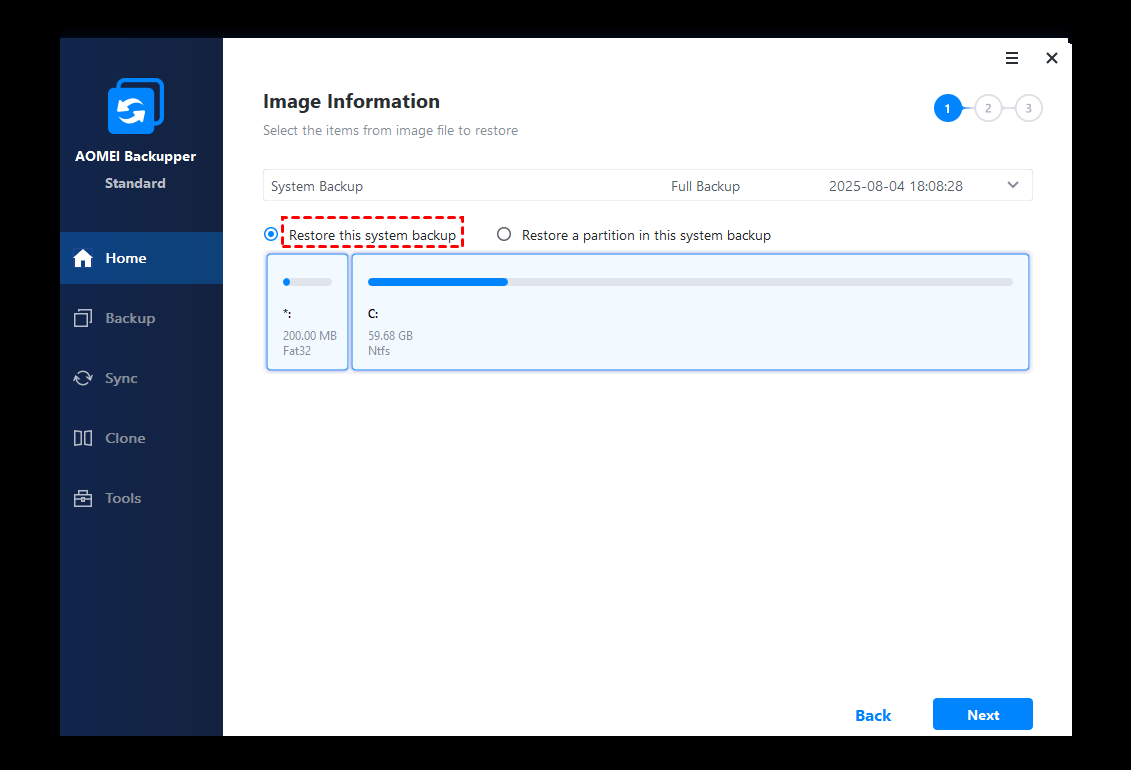
4. (Optional) To restore system to a different location, select a destination disk to shop the backup image and click "Next". If the destination disk is a new one, please connect it in advance.
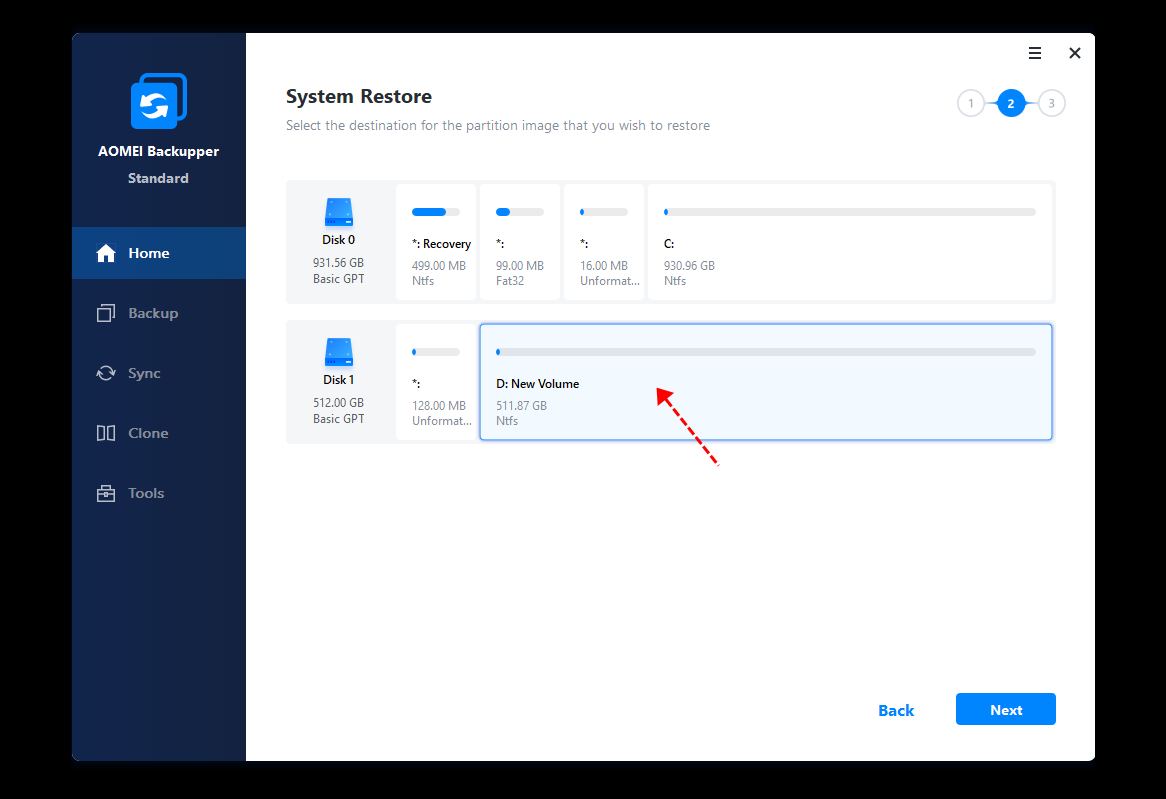
five. If you are restoring system to an SSD, tick "SSD Alignment" to accelerate the writing and reading speed of SSD disk. And then, click "Start Restore" to restore arrangement prototype using recovery disk.
Relate tip:
If you demand to restore system epitome from another figurer with different hardware, the steps are almost the same, but remember to tick "Universal Restore" (available in Professional edition). If volition ensure the computer can boot later restoration.
Troubleshoot: A trouble occurred while creating the recovery bulldoze
Sometimes, users may find that they are not allowed to create recovery disk in Windows 10/11 and the built-in tool says, "We tin't create the recovery drive. A trouble occurred while creating the recovery bulldoze". Don't worry, and get corresponding solutions below.
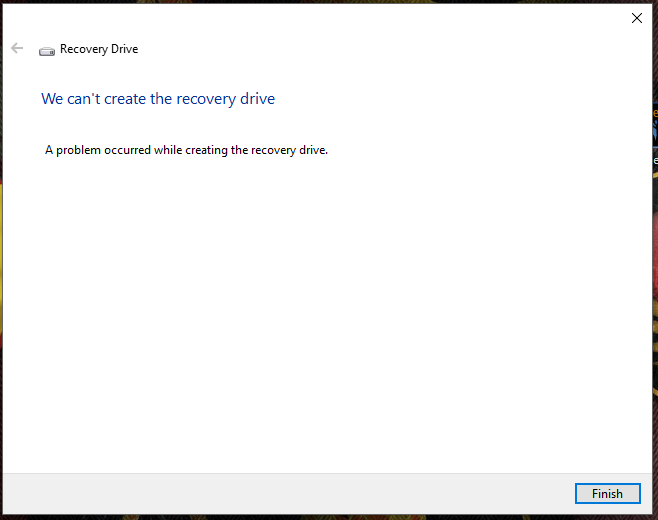
Solution 1. Bank check the USB drive
If Windows failed to create a recovery drive with an error "We can't create the recovery drive", yous should firstcheck whether your USB bulldoze is well connected and can be recognized by Windows. If that is not the instance, you lot tin can simply download the Windows 10/11 recovery disk ISO file and fire it to your USB flash drive or CD/DVD. If you do not desire to download an unofficial file, then you can attempt post-obit solutions.
Solution ii. Enable Windows recovery environment
Some other likely cause of this trouble is that Windows recovery environment is disabled. You can run command "reagentc /info" in an elevated Command Prompt to check it. If the Windows RE is disabled, you can type "reagentc /enable" to reenable it. After that, you should be able to kick into recovery environment. If this also fails, you tin can turn to Solution 3.
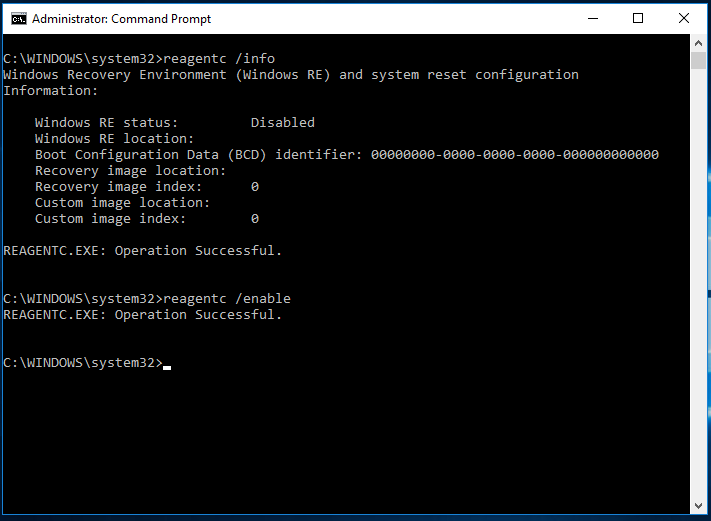
Solution 3. Create Windows recovery environment with installation ISO file
1. Create a folder named WindowsRE under the Recovery binder of C: drive. The Recovery folder is subconscious by default. To testify information technology, y'all can:
-
Search "bear witness hidden files" from the search box and select the pinnacle consequence.
-
In the pop-upwardly window, click "Show settings" next to "Change settings to show hidden and organization files" to open File Explorer Options.
-
From at that place, check the option Prove subconscious files, folders, and drives, and uncheck the option Hibernate protected operating system files (Recommended).
Tip: If you still don't encounter the Recovery folder, yous tin can create ane under the root directory of C: drive.
two. From this footstep to Stride 4, you will create a Winre.wim file. If you accept that file backed up or you tin cancopy it from another Windows 10/xi computer, you tin can but skip to Step 5. If you do not have one, you can download installation ISO file from Microsoft. Then, double-click to mount information technology as a virtual drive.
3. In the Source folder, locate the file Install.wim. Re-create the Install.wim file'southward location path.
4. In an elevated Command Prompt, use the following syntax:
dism /mount-wim /wimfile:[the install.wim file path y'all just copied] /alphabetize:2 /mountdir:[a location path to save the mounted file]
In my case, it is:
dism /mount-wim /wimfile:"F:\windows x ISO\sources\install.wim" /index:2 /mountdir:D:\mount_image_file\
5. From the location y'all entered at the end of the above command, detect the Winre.wim file and copy it to "C:\Recovery\WindowsRE".
half dozen. And so type command Reagentc /setreimage /path C:\Recovery\WindowsRE and press Enter. After that, you should be able to create a recovery drive in Windows 10/11 successfully.
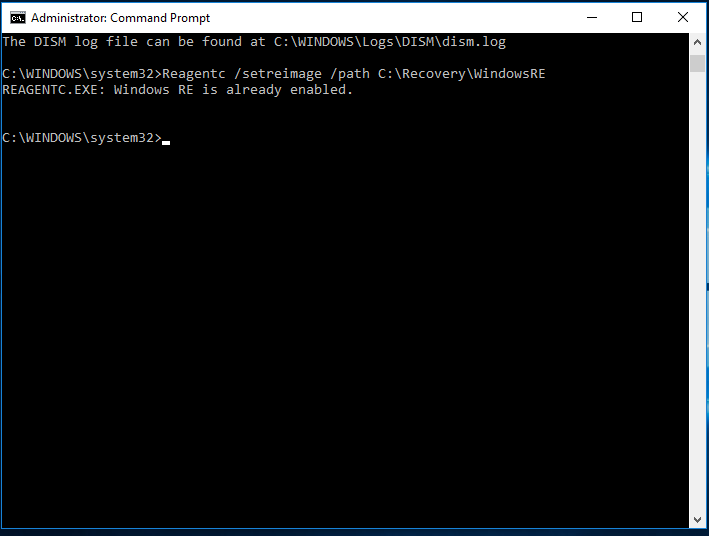
Solution 4. Fix to failed to include system files
If you tin create a Windows 10/eleven repair USB bulldoze without including system files, but fail to create it when you bank check the choice "Back up system files to the recovery drive", so you can try the following.
1. Copy the install.wim file from the Windows 10/eleven installation file to a folder on your hard bulldoze. Say it "D:\Windows-Bone-image".
2. Open up an elevated Command Prompt, blazonReagentc /setosimage /path D:\Windows-Os-image /index 1 and press Enter.
After that, you should be able to include the organization files on the recovery drive, so you can use the recovery drive to ret Windows 10/11 without requiring anything on your hard drive.
FAQs about Windows 10 recovery disk
Q: What is a Windows recovery deejay?
A: Windows Recovery Disk is a storage device that contains Windows exact copy and troubleshoot tools for you to set up system problems and reinstall Windows to restore system dorsum to normal.
Q: How to create a Windows 10 recovery disk?
A: Start. plug your CD/DVD or USB flash drive into your Windows ten. Second, input the recovery drive in Windows 10 search box, select Create a recovery bulldoze. And then, ensure the Back up organisation files to the recovery drive choice checked, and hit Side by side. Choose the device you connected and press Next. Finally, tap Create to create a Windows 10 recovery disk.
Q: Can I create a Windows ten recovery disk on one computer and use it on another?
A: It'southward hassle. Because the ii computer has to be the same make, model, even the drivers, and the devices installed. The free backup software for Windows - AOMEI Backupper Standard provides the easiest way to create recovery bulldoze from one estimator and utilize information technology on another no matter what the Windows Os is.
Q: How to fix a trouble occurred while creating the recovery bulldoze?
A: First of all, please check the media connected well. If still not working, effort to fully format the USB drive/CD/DVD. Or repair the recovery environment outset, and enable it; The ultimate way is create Windows recovery drive with the installation ISO file.
Conclusion
That'due south all for how to create Windows x/xi recovery disk. If you prefer to create Windows recovery disk for some other computer, or ane works on whatever version of Windows organization, it is highly recommended to use AOMEI Backupper to create one for them all instead of creating one by one (like Windows 10 repair disk for Windows ten, and some other Windows 8 recovery disk for Windows 8). Whenever your system fails to kick, AOMEI Backupper tin help you restore system from the recovery disk with no effort.
If you want to protect unlimited computers within your company, y'all can pick AOMEI Backupper Technician Plus. With the inbuilt AOMEI Image Deploy tool, y'all are also immune to deploy/restore system image file on server-side computer to multiple client-side computers over network.
Source: https://www.ubackup.com/windows-10/create-windows-10-recovery-disk-4348.html
Posted by: sosapriece.blogspot.com

0 Response to "How To Create A Windows 10 Rescue Disk"
Post a Comment