How Do I Close Running Apps On Kindle Fire?
Amazon Kindle Fire Tablets operates on Fire OS. You can't find many apps on the Amazon store for your Fire Tablet. However, you can easily set up your Amazon tablet to install apps from the Google Play Store. Amazon Fire is an Android-based OS, and most of the Android Apps from the Google Play Store will work on your Amazon Fire Tablet.
Now let's go through the process step by step to install Android apps and Google Play on Amazon Kindle Fire HD.
Content
- Convert Kindle Fire to Android Tablet and Install Android Apps
- Step 1: Change Fire Tablet App Installation Permission
- Step 2: Download Google APK Files On Kindle Fire
- Step 3: Find Downloaded Files on Amazon Fire
- Step 4: Install Google Play on Amazon Fire Tablet from APK
- Step 5: Verify the Android Apps on Amazon Fire
- Step 6: Register the Google Play Store to Install Android Apps
- Step 7: Troubleshooting Steps
- Video Tutorial to Install Google Play Store on Amazon FireTab
Video Tutorial to Install Google Play Store on Amazon Kindle Fire
Convert Kindle Fire to Android Tablet and Install Android Apps
The first step to install Android Apps on Amazon Fire is to install Google Play Store on Kindle Fire Tablet. Once you have Google Play on Kindle Fire tablet, you can install the Android Apps on Amazon Kindle Fire and operate it just like an Android Tablet. There is no rooting required to install Google Play on Kindle Fire Tablets. Before you start, please see a few things that you have to follow.
Important Things to Check:
- When you tap on these APK links, the APK files will start to download on your Amazon tablet. You may see a warning about the "old version" or the availability notification of the "new version". Just ignore those messages.
- Please see the Troubleshooting Step 7 if you find any Package Parse Error or Gray INSTALL button.
- Please download and install all these four files in the same order provided below. If you make any change in the order, please uninstall the APK files (uninstall apps on Kindle Fire) and install back all of them in the same order.
- Please remove any micro SD cards if you already have them in your Kindle Fire tab while you installing the APK files. This is to avoid the automatic installation of files on the SD card.
- Amazon Kindle Fire tablet is keeping all downloaded files in Tab's Download folder. You can see all downloaded files in the folder if you want to see them.
- Always install the stable version of APK files. Do not install any beta version, those may not work on the Kindle Fire tab.
- Check the Kindle Fire Tab OS version and update it, if available before you start to install the Google Play on Kindle Fire. You can check for updates from Fire Tab Settings > Device Options > System Updates > Check Now.
- Although you get Google Play Store on your Fire tablet, you will not see certain apps like Netflix as they are only available for SafetyNet-certified devices by Google. You can still install such apps from Amazon App Store or third-party Android app stores.
Step 1: Change Fire Tablet App Installation Permission
Google Play Store app is not available on the Amazon App store, and you can't install them from the Amazon Store. Instead, we have to depend on Android App's APK Files to install Google Play App on Kindle Fire.
Before you start, to install APK files or any other third-party apps or Google Play Store on Amazon Fire, you have to change the permission on Android Fire Tablet. Open your Fire Tablet, head over to;
- Amazon Fire Settings
- Tap on Security
- See Apps from Unknown Sources on the Advanced screen.
- Tap to Turn On
- Click OK on Warning.
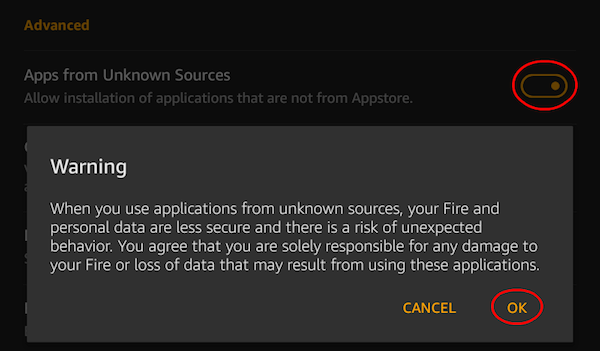
Now your Amazon Fire Kindle will allow you to install third-party apps including the APK files that we are going to install in the following steps.
Step 2: Download Google APK Files on Kindle Fire
The next step is to download and install APK files on your Amazon Fire Tablet, including Google Play Store. There are four APK files required to download and install on Amazon Tablet to install Google Play on Fire tablet.
As you know, there is no Google Chrome or Firefox browser on Kindle Fire Tab. Instead, the Fire Tablet comes with a default browser called the Silk browser. To proceed with APK Install, please open this article on your Amazon Tablet Silk Browser (if you are on a desktop now) and tap on the links provided for each APK file.
Side Note: If you have difficulty typing the URL for APK files, please install any free QR Code Reader on your Fire Tab.
- Open the App Store (Amazon) on Fire Tab.
- Search for QR Reader App and Install one of them.
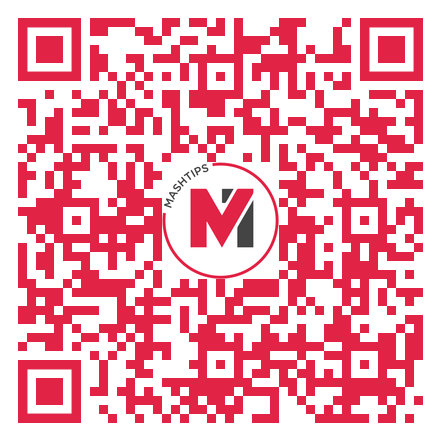
Now you can scan the QR code we provided here with the QR Reader app you installed to load this article on your Fire Tablet. Now you are good to follow the rest of the steps.
The APK File Version that you need to install on the Fire Tab may vary depends on the model of the Fire Tab you have. To check the Fire Tab versions, Open Fire Tab Settings > Device Options & System > Device Model > Get the model name.
Once you get the model name of your Kindle Fire tab, scroll down and click on the Amazon link provided for each model for the APK links. Please check Amazon Kindle Fire Tab Version and download the matching set of APK files (four) provided below.
Update: Updated the APK links to install Google Play on Amazon Fire 10 Tablet, 2020 model (10th Generation).
Fire HD 8, Fire HD 10 (10th Gen, 2020 Model)
- Google Account Manager v7.1.2
- Google Services Framework v10
- Google Play Services v21.06.65
- Google Play Store v24.7.20
You can check the model details: Amazon Fire HD 10 Tab 10th Gen
Fire HD 10 (9th Gen, 2019 Model), Fire HD 10 Kids Edition
- Google Account Manager v7.1
- Google Services Framework v9
- Google Play Services v19.8
- Google Play Store v17.9
You can check the model details: Amazon Fire HD 10 Tab 9th Gen | Amazon Fire HD 10 Kids Edition
Fire HD 10 (6th, 7th Gen), Fire HD 8 (6th, 7th Gen)
- Google Account Manager v5.1
- Google Services Framework v5.1
- Google Play Services v17.7
- Google Play Store v15.8
You can check the model details: Amazon Fire HD 10 Tab 7th Gen | Amazon Fire HD 8 Tab 7th Gen
Fire HD 10 (5th Gen) / Fire HD 8 (5th Gen) / Fire HDX 8.9 (4th Gen) / Fire HD 6 (4th Gen) / Fire 7 (5th, 6th, 7th Gen)
- Google Account Manager APK v5.1
- Google Services Framework APK v5.1
- Google Play Services APK v9.8
- Google Play Store APK v7.0
You can check the model details: All Amazon Fire Tab Models
Fire HD 8 (8th Gen, 2018 Model)
- Google Account Manager v7.1
- Google Services Framework v7.1
- Google Play Services v17.7
- Google Play Store v15.8
You can check the model details: Amazon Fire HD 8 Tab 8th Gen
Fire 7 (9th Gen)
- Google Account Manager v7.1.2
- Google Services Framework v7.1.2
- Google Play Services v17.7
- Google Play Store v15.8
You can check the model details: Amazon Fire 7 Tab 9th Gen
When the Amazon Silk browser completes the downloading of each file, the pop-up will ask you to download the downloaded APK file.
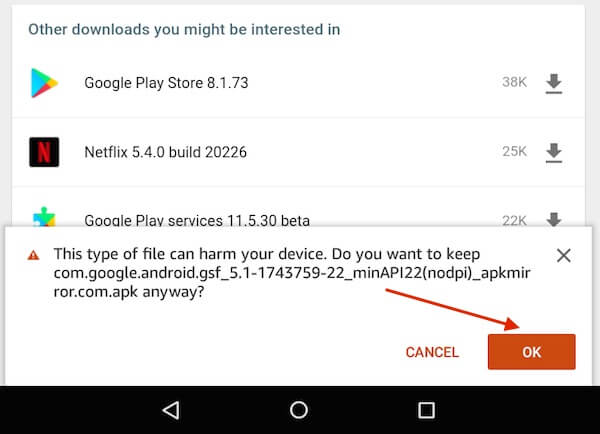
Click OK and proceed to download the files on your Fire Tablet. Once the download completes, the pop-up screen will ask you to install the APK file of the app or Google Play on Fire Tablet. Please be aware that, all four APK files should install in the same order we provided above. Follow the same steps to download and install all four APK files mentioned above links.
Related: Complete Guide to Self-Publish eBook on Amazon Kindle
Step 3: Find Downloaded Files on Amazon Fire
Just like File Explorer in Windows or Android phones, Amazon Fire OS has an app called "Docs". All downloaded files are available in the Fire Tablet Download folder. You can use this Fire OS "Docs" App to open the "Download" folder. If you miss any files to install after downloading, then download the rest of the files first. After downloading all four files,
- Open the Docs App
- Tap Local Storage Tab
- See the Download Folder
- Now you can see All downloaded files.
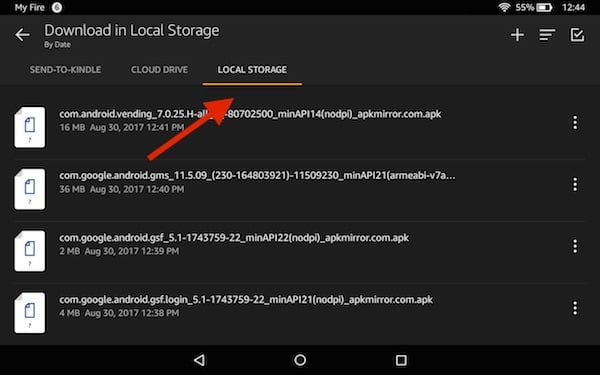
Note: There is an alternative solution to find the download files on the Amazon Fire Tablet. Open Amazon Fire's default browser; Silk Browser. Tap on Hamburger Menu on the Top left to get Amazon Silk Menu > Downloads. Now you can see all the downloaded files over there.
Step 4: Install Google Play on Amazon Fire Tablet from APK
Once you find the downloaded APK files and locate them as Step 3 says, go ahead to install them one by one. Just tap on these files one by one to install the APK files.
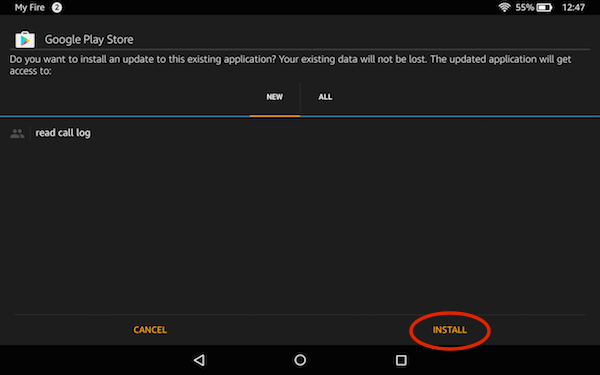
Once you tap on the files, you will get a screen with an install button on the bottom right. Tap on INSTALL to install these APK files of Android apps or Google Playon Fire tablet. If you find the INSTALL button in Grey and unable to install, please read troubleshooting Step 7.
Step 5: Verify the Android Apps on Amazon Fire
During the installation of each APK, you can see all the information about each APK file like the screenshot we provided below.
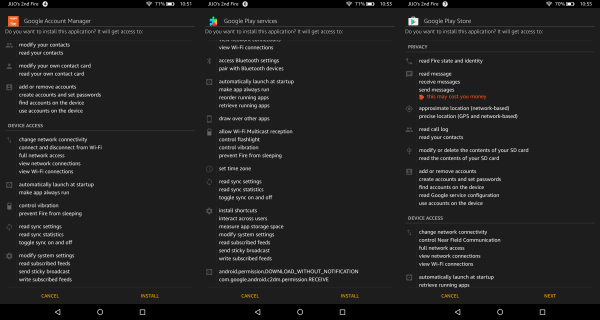
Once you complete all of the APK installations, you can verify the installed App on Amazon Fire App Section.
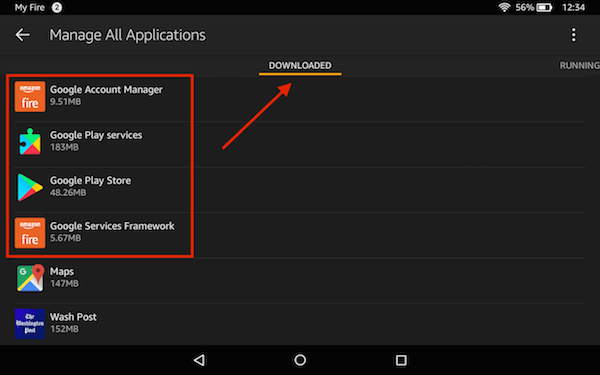
- Open Fire TabletSettings
- Tap onApps& Games
- See Manage All Applications screen
- Tap on the Downloaded tab.
You can see all Android Apps installed on the Fire Tablet used with the APK files as you now did convert Kindle Fire to Android tablet. Please make sure that all four files are installed there to proceed to the next step.
Step 6: Register the Google Play Store to Install Android Apps
Now it's time to open the Google Play Store on the Fire tablet you installed. Tap on the Google Play Store app and register with your Google Account to start with Google Play Store. Once you register onto Google Play Store, you can install any Android App you want Check our article to clean and speed up the Android phone.
We have installed a few apps that include Google Chrome, Google Maps, and Google Play on Amazon Fire Tablet directly from Google Play Store. Just to make your life easy, Google introduced Lite Apps that use fewer resources from your device. If you don't want to spare much system CPU and memory for Android Apps, you can install these Lite Apps from the Android Store.
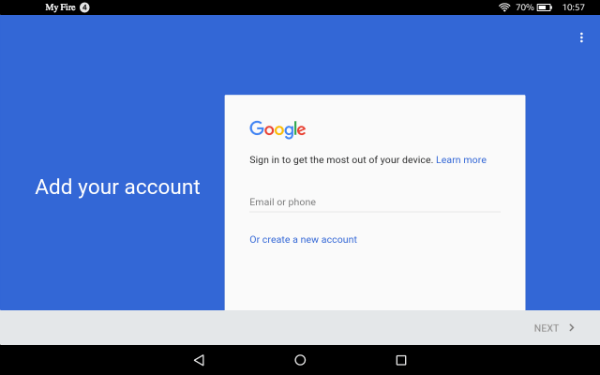
As you can see in the screenshot below, we installed a couple of Android Apps like Google Maps, Chrome, Gborad, Waze, Gmail, Google Play on the Amazon Kindle Fire tablet through the Google Play Store.
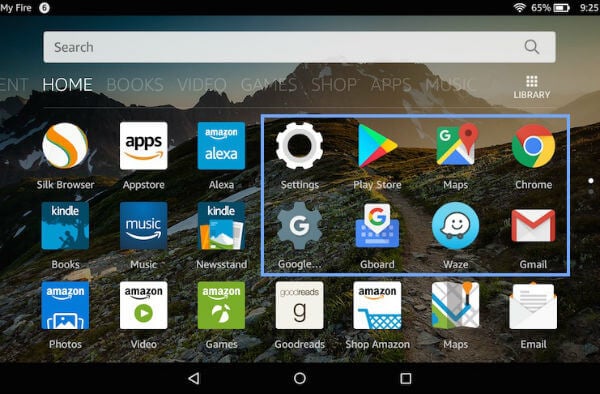
Both Amazon Settings and Google Settings App will work on their own to handle the Amazon tab settings and Google Account Settings respectively.
Step 7: Troubleshooting Steps
Depending on your Amazon Fire Tablet OS and the APK files you are installing, you may find some issues with this APK installation process. We listed a couple of errors we faced in the entire process.
1. Parse Error on Amazon Fire Tablet
Depending on the Fire OS, you have to install the right APK Version on Fire OS. If you have an old Fire Tablet with OS version 4 or below, these APK files may not work with the Fire Tablet. Once you try to install the wrong APK version files, you will get a Parse Error on Fire tablet with a message "There was a problem parsing the package".
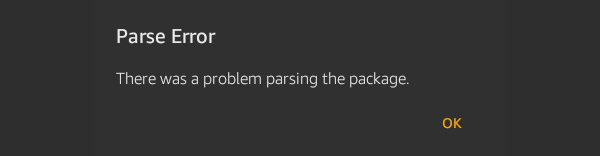
You may get the same Parse error if you try a different version of APK files on a Fire tablet. We linked the right APK files version that we tested on Amazon Fire HD 8 7th Generation with Fire OS 5.6.0.0. Please try to use the same version of your Fire Tablet.
2. Fire OS Install Button Gray (Not Active)
This is the second error we got while we try to install the APK files. We noticed this error (maybe a Fire OS bug) on the new Fire OS 5.6. There is a workaround to solve this issue.
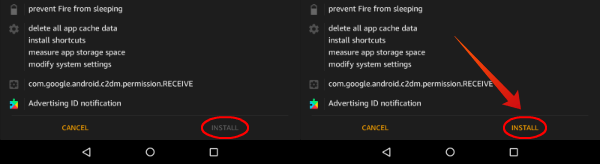
Once you are on the left screen with the Gray INSTALL button, press and release the Amazon Fire Power Button just one time. Do not shut down the tablet at this point. You have to just press and release the power button one time, that will turn off the screen. Then press and release the power button again to turn on the screen and unlock the tablet. Now you will see the INSTALL button in yellow (active). You can tap on the Install button to proceed with APK File installation.
3. Google Play Store Is Not Working
You shouldn't face any problem if you installed the right version of APK files based on your Fire Tablet. If you're facing any issue with Google Play Store, reboot the Fire Tab. Hold down the power button until you see "Power Off" and tap on it. Press the power button to turn that Fire tab On.
4. Google Play Store is Not Compatible with Kindle Fire
You may end up with a Play Store APK file compatibility error with the Kindle Fire model you have. If you end up with such an error, you can install the latest version for APK for Google Play Services APK (item 3) and Google Play Store APK (item 4). We do not recommend any beta version of APK files for the Google Play Store.
5. Unable to Sign in to Google Play with Fire Kindle
You may need to clear the app data if you end up on this sign-in issue. You have to clear the Google Play Store data and have to start like a brand new one.
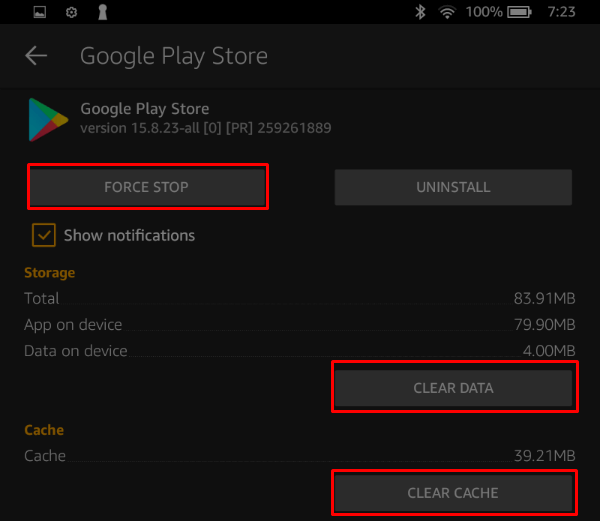
- Open Fire Tab Settings.
- Tap on Apps & Notifications.
- Select Manage All Applications.
- Tap on Google Play Store from the list
- Now, tap onFORCE STOP
- Tap to CLEAR DATA.
- Finally, tap to CLEAR CACHE
Now you have stopped the Play Store and cleaned the data. Now you can open the Play Store app again to start and try to Sign-in with your Google credentials.
6. Unable to Install Android Apps on Kindle Fire
The Google Play Store cache files will make some issues and you won't be able to install the Apps from the Android Store on Amazon Tab. The quick solution is to Clear Data and Cache files of Google Play Store. Follow the steps below;
- Fire Tab Settings App
- Apps & Games (might be a different name on your Fire Tab
- Tap on Manage All Applications
- Google Play Store (Under Downloaded) Force Stop.
- Now tap on Clear Cache.
Now you can return back to Google Play Store App installed and try to install Android Apps on Kindle and see that works.
7. Reboot Kindle Fire Tab
Sometimes simple restart will work. Just hold down the Power button until you see the pop-up screen to Power off. Tap on ok. Press the power button and release it to turn on the Fire tab back.
8. Factory Reset the Fire Tablet
If none of the above solutions work, you can factory reset your Kindle Fire tab. Please try this at your last resort. If you don't have any backup, you may lose all the data. And never try to restore the tab from backup, and start as a fresh tablet and try the steps listed above. To factory reset, Open Tab Settings > Device Options > Reset to Factory Defaults.
Best Android Apps to Install on Kindle Fire Tab
Once you install Android Apps and Google Play on Amazon Kindle Fire, we recommend installing the official browser app from Google, Google Chrome (download link), and set it as the default browser. Once you install the Chrome browser, you can install a couple of Android Apps that are the basic apps to convert your Amazon Kindle Fire to an Android tablet. we have listed a few Android app links below for Kindle Fire.
- Google (Apps to Search, sync your account).
- YouTube (Official YouTube app for Android phones and tablets)
- Google Calendar (Official Google Calendar app)
- Google Duo (Video calling app from Google)
- Google Home (App to manage, and control your Google Home and Chromecast devices).
There are more apps, especially the lite Apps for Android that you can install on Kindle Fire if you are concerned about the memory and resource. Check here for the best Google Lite Apps.
Additional Tips to Utilize Kindle Fire Tablet
Do you think the Amazon Fire Tablet is underutilized? The above solution will bring all Google Play on the Kindle Fire tablet. We have brought Show Mode Charging Dock for Alexa tablet to transform our Fire HD8 into a full-screen Alexa. You can use this to show the weather, play songs, read the news, call friends and family, etc. You can buy Show Mode Charging Dock for Fire HD 8 or for Fire HD 10 from Amazon.
Amazon Fire is an excellent tablet with a dual camera and powerful hardware. However, you may not find your favorite Apps on the Amazon App Store. Here you have to depend on Google Play Store to install your favorite apps on the Amazon Fire Tablet.
Once you have the Google Play Store on the Amazon Fire HD tablet, you are free to install any Android Apps from Google Play Store just like an Android tablet. Now you have an excellent tablet with tons of Apps from Play Store and Amazon's powerful hardware.
Disclosure: Mashtips is supported by its audience. As an Amazon Associate I earn from qualifying purchases.
How Do I Close Running Apps On Kindle Fire?
Source: https://mashtips.com/install-android-apps-amazon-kindle-fire/
Posted by: sosapriece.blogspot.com

0 Response to "How Do I Close Running Apps On Kindle Fire?"
Post a Comment